اگر ایمیلی دارید که هزاران پیغام ناخوانده در آن وجود دارد و این پیامهای خوانده نشده باعث کلافگیتان شده و در پی ایجاد یک حساب ایمیل جدید هستید، با ما همراه باشید.
بحث چالشهای ایمیل همواره جزو یکی از دردسرهای مشترک دنیای ما به شمار میرود. خوشبختانه، برنامههای متنوعی وجود دارند که سردردهای به وجود آمده از طریق ایمیل را به حداقل برساند. از سایتهایی که نوشتههای شما را پیگیری میکنند که خوانده شده است یا نه تا ابزاری که محتویات اینباکس شما را به حالت معلق در میآورند و تمامی پیامهای جدید را تا زمانیکه شما بخواهید در پشت اینباکستان نگه میدارند.

با استفاده از اپلیکیشن MailTrack متوجه خواندن ایمیلمان توسط مخاطب می شویم
۱. MailTrack
منتظر ماندن برای دریافت پاسخ از سوی شخصی که به او پیامی را از طریق ایمیل ارسال کردهاید خسته کننده است. بعد از چند روز انتظار به این فکر خواهید بود که آیا ایمیل من به او رسیده است یا نه؟ و پس از مدتی هم به این فکر خواهید افتاد که ممکن است موضوع شما توسط وی فراموش شده باشد یا پیام شما را خوانده و شاید به علت مشغلهی فکری فراموش کرده که جوابی ارسال کند.
اگر این اتفاقات برای شما هم آشناست نرم افزار MailTrack میتواند به عنوان راه حلی پیش روی شما باشد. بعد از اینکه شما افزونه Email-tracking را در مرورگر کروم نصب میکنید یک چک مارک سبز در کنار کلیهی پیغامهای ارسالی شما رویت خواهد شد. وقتی دریافتکنندهی ایمیل، پیغام شما را باز کرد دومین چک مارک سبز در کنار پیام ارسالی شما روشن خواهد شد. وقتی ماوس را روی این علامتها حرکت دهید تعداد دفعاتی که ایمیل شما توسط فرد دریافت کننده باز شده و حتی اینکه با چه دستگاهی ایمیل را باز کرده است، نشان داده میشود. این ابزار زمانی بیشتر به درد شما خواهد خورد که شما با مخاطبانی سرد و درونگرا در ارتباط باشید و میخواهید بدانید که آنها پیغامهای شما را دریافت کردهاند یا خیر.

۲. Inbox Pause
آیا برایتان پیش آمده با افراد مهمی به صورت رو در رو در ارتباط باشید و نمایش پاپآپهایی که ایمیلهای غیرضروری را نمایش میدهد، حواس شما را پرت کند؟ آیا شما تا به حال خواستهاید اینباکستان را کلا پاک کنید آن هم بخاطر هجوم ایمیلهای ناخواسته به اینباکستان که شما را کلافه کرده است؟ نرم افزار Bommerang For Gmail دقیقا همان چیزی است که دنبالش بودهاید.
با برنامه Inbox Pause یک دکمه Pause به جیمیل شما افزوده خواهد شد و هر زمانیکه شما آن را فشار دهید اینباکس شما دیگر شاهد ورود پیام جدید نخواهد شد. شما امکان این را خواهید داشت تا یک پیغام شخصیسازی شده برای افرادی که در این مدت با شما در ارتباط بودهاند داشته باشید تا به محض دریافت پیغام آنها توسط سرویس جیمیل این افزونه فعال شده و پیغام شما را به صورت اتوماتیک به فرد ارسال کننده ارسال کند و البته این امکان را نیز خواهید داشت که به صورت نامحسوس این کار را انجام دهید تا سایر افراد نسبت به فرار شما از دست ایمیلّهای جدید آگاهی نداشته باشند. به محض اینکه شما روی کلمهی Unpause کلیک کنید کلیهی ایمیلهای دریافتی در یک لحظه در اینباکس شما ظاهر خواهند شد.

۳. Full Contact
این برنامه هر اطلاعاتی را که در مورد افرادی که با آنها در ارتباط هستید به شما نشان خواهد داد– شغل، سمت، پروفایل صفحات اجتماعی آنها، آخرین توئیت و ... – بدون اینکه نیازی باشد تا شما از جیمیل خود خارج شوید، البته این اطلاعات با چینش مناسبی برای شما نمایش داده خواهد شد. جدا از اطلاعاتی که در بالا ذکر شد میتوانید علائق خود را با مخاطبانتان به اشتراک بگذارید و آنها را مستقیما به برنامههای تنظیم شده در گوگل کلندر دعوت کنید، شما میتوانید آنها را در توییتر و فیسبوک دنبال کنید. همهی این کارها فقط با یک کلیک انجام میگیرد.
این افزونهی غیر قابل باور کارش به همینجا ختم نمیشود. برای اینکه ارتباط عمیقتری با مخاطب خود داشته باشید برنامهی فول کانتکت به شما اطلاعات مهمی را در مورد سازمان آنها ارائه میدهد. اندازه و مکان شرکت و همهی اطلاعات مورد نیاز شما از طریق این برنامه قابل دسترس خواهد بود.

اضافه کردن امضاهای زیبا در کنار ایمیل های ارسالی
۴. WiseStamp
اگر میخواهید یک امضاء فوقالعاده زیبا در کنار ایمیلهای ارسالیتان باشد، پیشنهاد میکنم این برنامه را حتما نصب کنید. با این برنامه قادر خواهید بود تا اطلاعات شرکت، عکس و آدرس پروفایلهای اجتماعی را در امضاء ایمیلتان به صورت زیبایی کنار هم داشته باشید. این برنامه رایگان با همهی پلتفرمها کار میکند و شما قادر به انتخاب استایلها و تمها و دکمههای مختلفی خواهید بود.
تنها کاری که باید انجام دهید این است که شغل و سمت و اطلاعات ارتباطی خودتان را بنویسید و آدرس پروفایلهای اجتماعیتان را وارد کنید و بقیه کارها را به WiseStamp بسپارید. یک پیشنمایش زنده هم در کنار صفحه هر اطلاعات جدید مربوط به شما که اخیرا اضافه شده را نشان میدهد. حالا زمانی است که ایمیل خودتان را با برنامه WiseStamp ارتباط دهید تا دیگر از امضاءهای روتین و خسته کننده خلاص شوید.

با استفاده از برنامه Unroll.me می توان از شر خبرنامه های مزاحم راحت شویم
۵. Unroll.me
بعضی موارد مثل ثبتنامهای بی مورد و بدون درخواست شما برای خبرنامهها و نمونههای مشابه، ایجاد مزاحمت میکنند، بنابراین پیشنهاد میکنیم از برنامه Unroll.me استفاده کنید و تنها با یک Enter از شر همهی اینها خلاص شوید.
Unroll.me با تشخیص خبرنامههایی که شما عضو آن شدهاید و خبرنامههایی که بدون اطلاعتان، شما را جزو اعضا خود قرار دادهاند اقدام به پاکسازی همیشگی ایمیل شما از دست این نوع خبرنامهها میکند.
اگر احیانا شما میخواهید خبرنامهای را همچنان نگه دارید این برنامه در فضایی دلپسند به صورت خلاصهوار به اسم Rollup این خبرنامهها را برای شما نگهداری خواهد کرد.


.png)









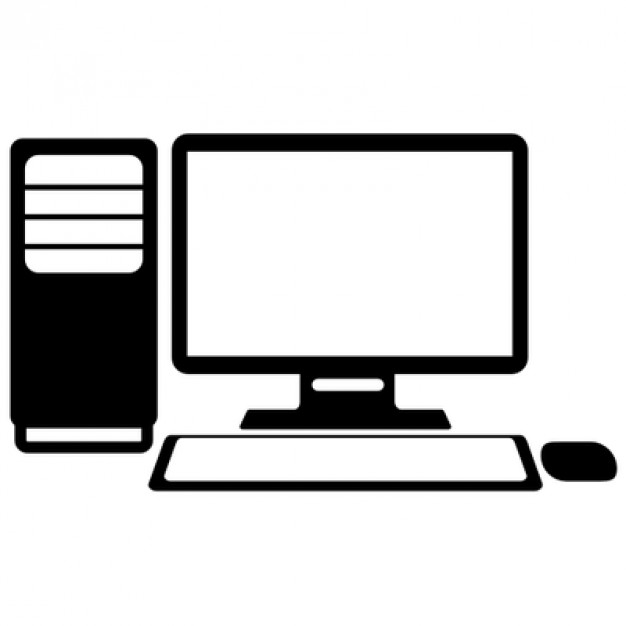



 آشنایی با انواع نمک خوراکی و خواص آنها
آشنایی با انواع نمک خوراکی و خواص آنها با خواب بعد ناهار چه کنیم ؟
با خواب بعد ناهار چه کنیم ؟ علائم و درمان کندرومالاسی یا نرمی کشکک زانو
علائم و درمان کندرومالاسی یا نرمی کشکک زانو آموزش بکاپ گیری از گوشی های اندرویدی
آموزش بکاپ گیری از گوشی های اندرویدی آثار و زندگی پر فراز و نشیب صادق هدایت!
آثار و زندگی پر فراز و نشیب صادق هدایت! ۴ اشتباه ساده که امنیت گوشی را به خطر میاندازند!
۴ اشتباه ساده که امنیت گوشی را به خطر میاندازند! ۹ راهکار برای حفظ سلامتی جسمی و روحی در محیط کار
۹ راهکار برای حفظ سلامتی جسمی و روحی در محیط کار ۶ ماسک صورت مخصوص شب برای داشتن پوستی رویایی
۶ ماسک صورت مخصوص شب برای داشتن پوستی رویایی آموزش دانلود و نصب فری گیت (فیلتر شکن)freegate
آموزش دانلود و نصب فری گیت (فیلتر شکن)freegate آموزش کامل کار با نرم افزار هویج
آموزش کامل کار با نرم افزار هویج آموزش تغییر رنگ پس زمینه آیفون در ios9
آموزش تغییر رنگ پس زمینه آیفون در ios9 5 روش خواندن آفلاین صفحات وب
5 روش خواندن آفلاین صفحات وب چگونه نان لواش خانگی بپزیم؟
چگونه نان لواش خانگی بپزیم؟ ریشتر زلزله آیفون خود را کم و زیاد کنید + آموزش
ریشتر زلزله آیفون خود را کم و زیاد کنید + آموزش_263414.jpg) دریافت خلافی خودرو از طریق SMS
دریافت خلافی خودرو از طریق SMS اقدام مدیران باشگاه پرسپولیس برای دریافت کاپ سوپر جام
اقدام مدیران باشگاه پرسپولیس برای دریافت کاپ سوپر جام_622406.jpg) موتو زد: ظریفترین گوشی جهان؛ باریکتر از آیفون و گلکسی سامسونگ
موتو زد: ظریفترین گوشی جهان؛ باریکتر از آیفون و گلکسی سامسونگ بازگشت پيدرپي در فتوشاپ
بازگشت پيدرپي در فتوشاپ دستگاهی برای تازه نگه داشتن میوه و سبزی
دستگاهی برای تازه نگه داشتن میوه و سبزی_714121.jpg) حلقههای طلای هوشمند با قابلیت اتصال به موبایل
حلقههای طلای هوشمند با قابلیت اتصال به موبایل